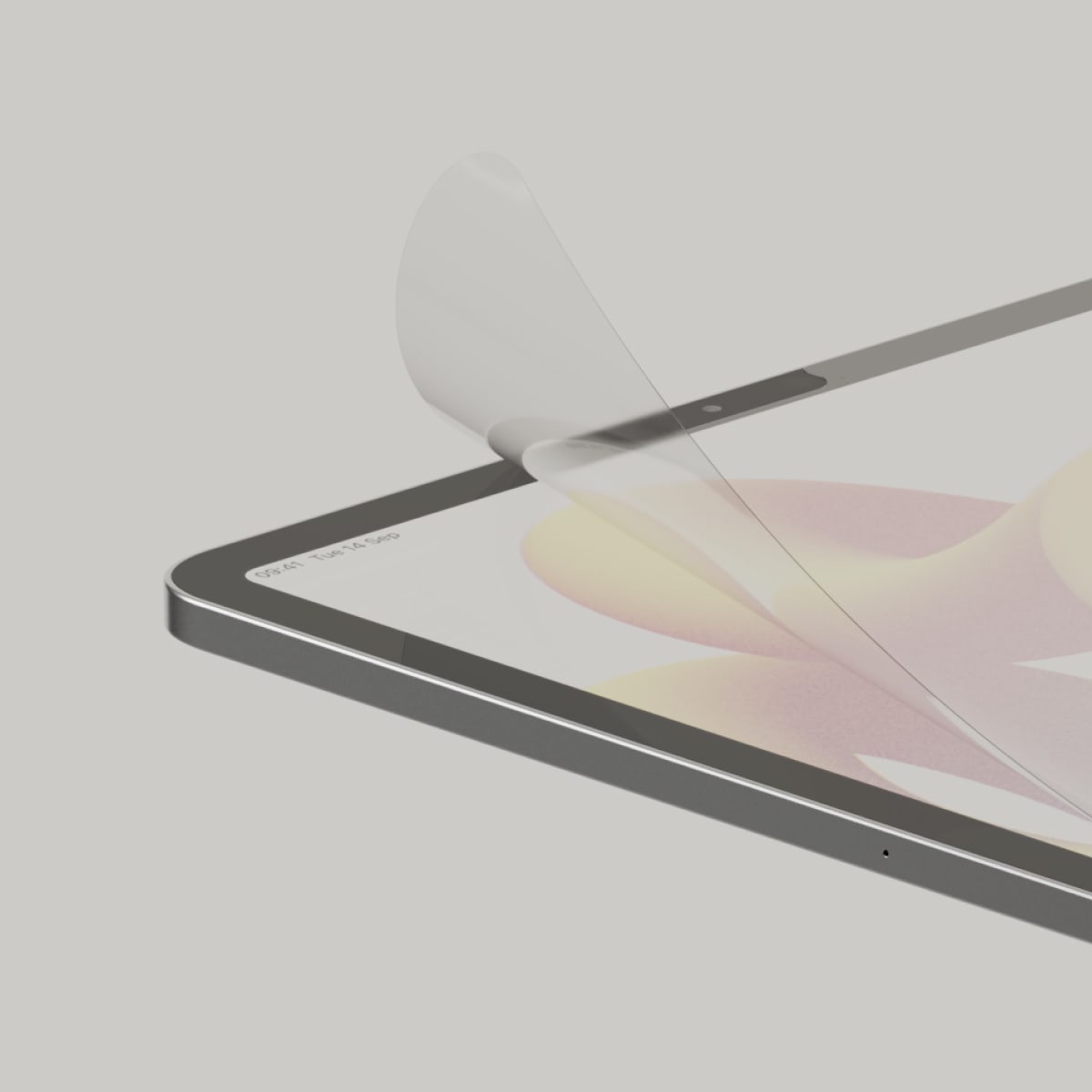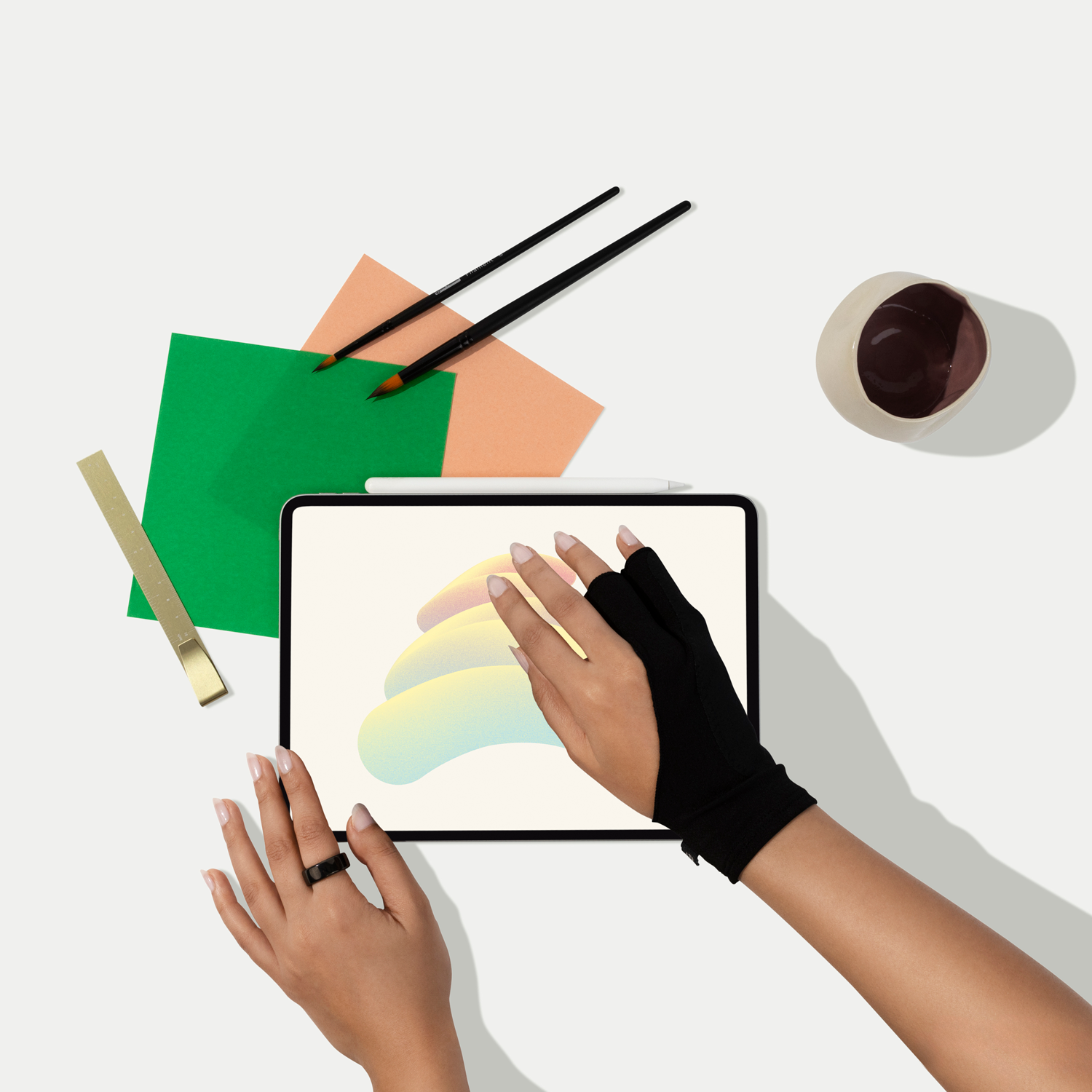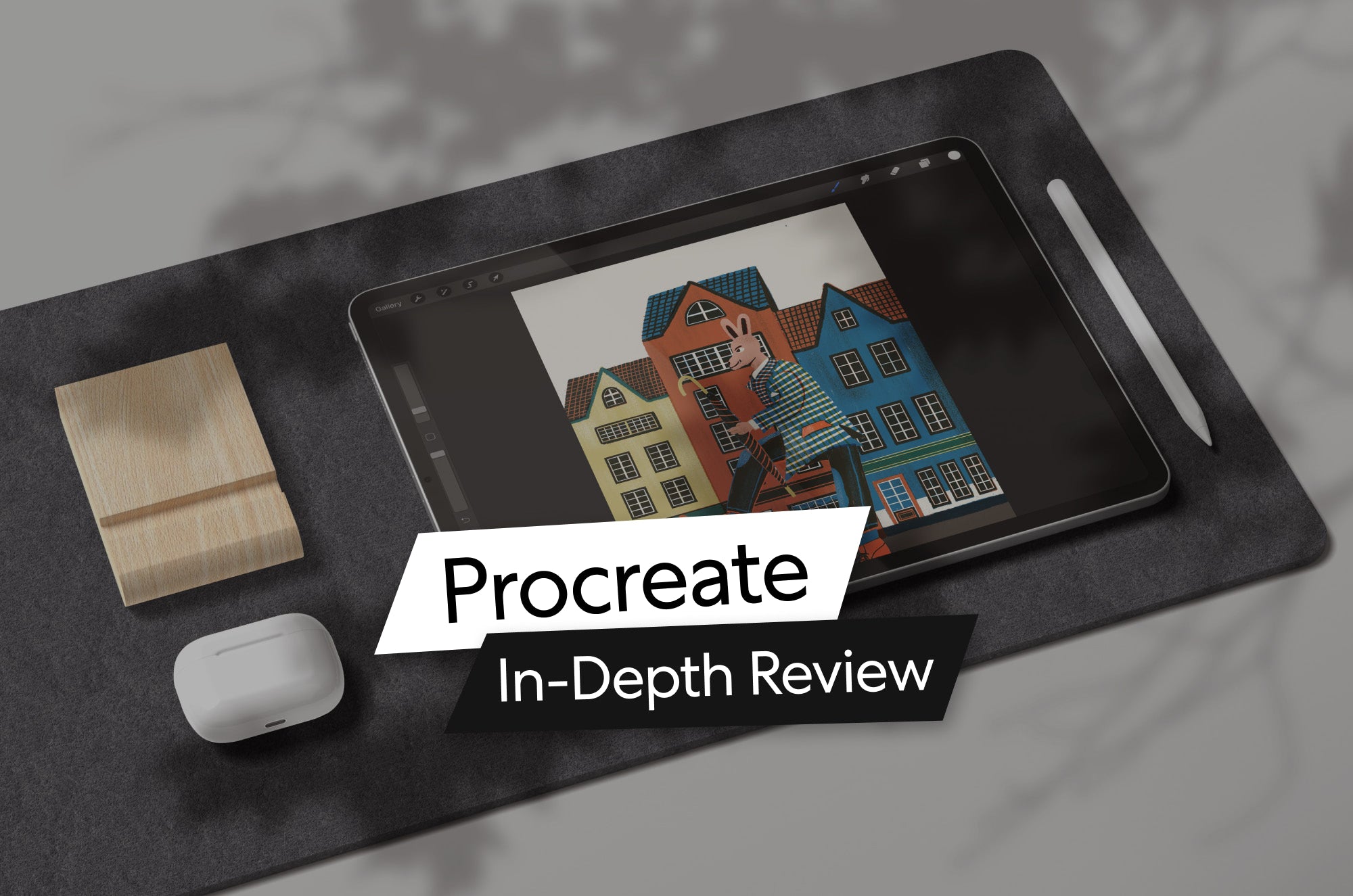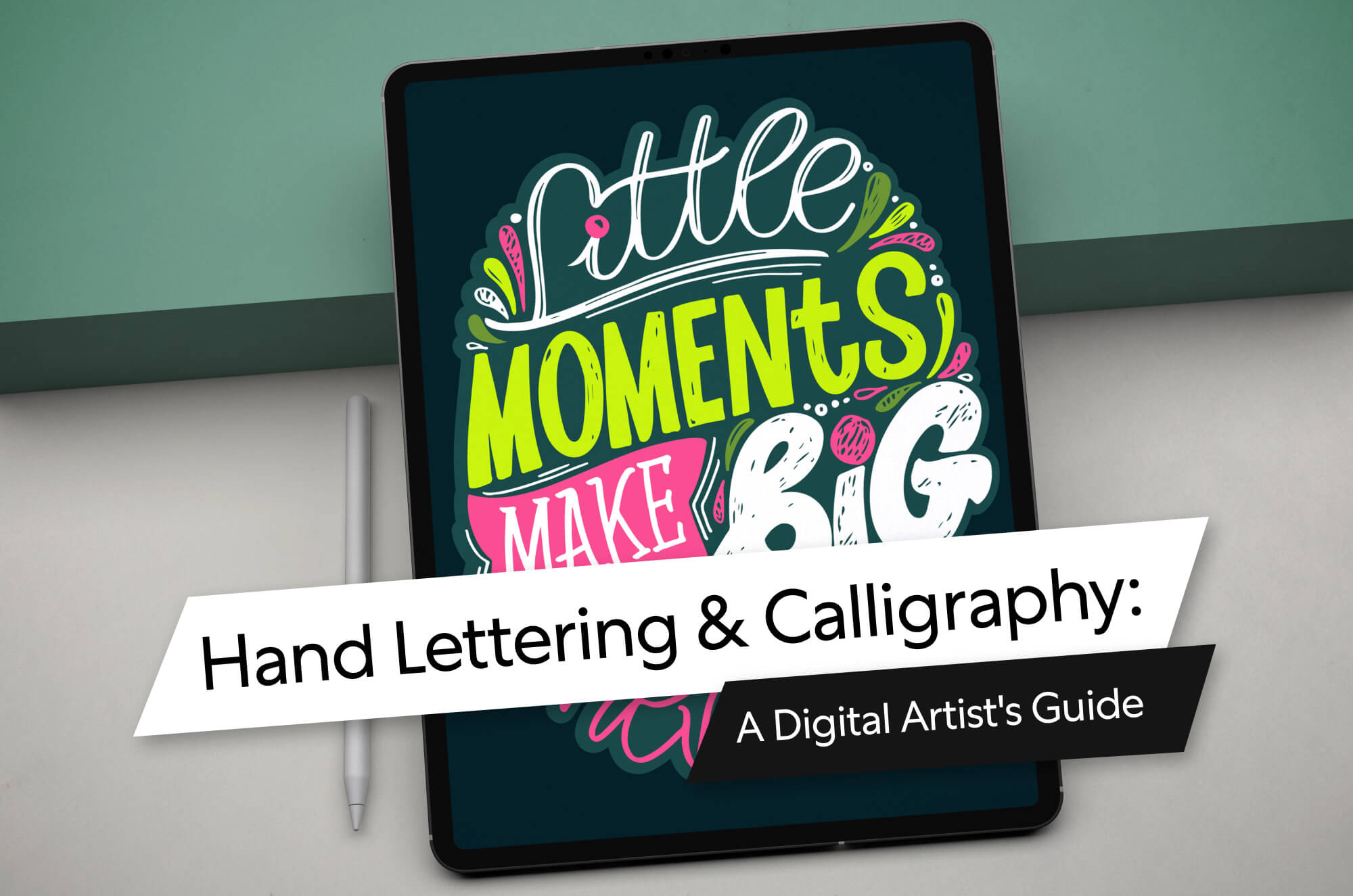Evernote and Microsoft OneNote are two of the most well-established notetaking apps on the market.
Both apps were created around the same time to help students and business professionals take down, organize, and store information.
Since their inception, both apps have morphed dramatically by including new features and integrating across multiple platforms and product suites.
But with such a slew of features and functionality, figuring out which app is best for your purposes can be a tough nut to crack. How do you decide which one to use?
We’ll break down how these two powerhouses compare to help you determine which notetaking app best suits your needs in 2023.
Let’s jump in!
#toc#
Evernote vs. OneNote: The breakdown

1. Display & user interface
The design and user interface of an app can make a huge difference for notetakers. While Evernote and OneNote both have user-friendly interfaces, their style and setup are completely different.

#caption#Evernote’s dashboard gives you a quick overview of all your recent activity in the app.
#alt#Image of the Evernote dashboard showcasing the different widgets, including recent notes, recently captured data, and a scratch pad.
Evernote
Evernote is all about productivity, and that’s evident from its layout.
Instead of seeing your notebooks and notes when you open up the app, you’ll find a homepage dashboard with a variety of widgets designed to help you organize all of your information.
By default, you’ll see widgets for Notes, the Scratch Pad, and Recently Captured content from the Evernote Web Clipper. But you aren’t stuck with the defaults.
You can also completely customize your dashboard by tapping the Customize your Home button at the bottom of your dashboard. This will allow you to remove or reorder widgets based on your preferences. You can also add new widgets like the Calendar, Notebooks, or Filter Notes to your list, and you can change the background color to match your style.
Note: Some widgets, along with the ability to customize your dashboard, are only available with an Evernote Premium plan.
It’s also worth noting that if you explore Evernote on other platforms (or through your web browser), your ability to change your interface will vary.
For example, if you’re using a Mac, Windows, or web app, you can actually resize your dashboard widgets, but this option is unavailable for iOS or Android. Here’s a complete list of all the customizations you can make for your Home page.
To start a new project, you’ll want to press the +New button at the bottom of your dashboard.
From here, the interface changes drastically depending on what you want to do:
- Creating a new Note will take you to a page where you can quickly jot down (and format!) your thoughts.
- Creating a Task will add a task popup where you can write your task and attach it to a specific note.
- Creating a Sketch will take you to the freeform drawing interface.
- Attaching videos, files, or audio opens up a different set of windows to assist you with those goals.
Generally, changing the interface to fit a specific niche isn’t a bad thing, but they make the app feel overly complicated for first time users. Once you’ve figured everything out, the app is very user-friendly and easy to work with.
The company also offers plenty of tutorials to guide you through the setup and teach you how to navigate through the app, so first-timer users don’t have to learn everything on their own.

#caption#When you open OneNote, you’ll see whatever note or project you had open last. You can use the sidebars to navigate to other notebooks, sections, and notes.
#alt#Image of all the sidebars that appear when you open OneNote.
OneNote
If you’ve used any Microsoft Office product in the past, the OneNote user interface will be immediately familiar. Like Word, Excel, and Powerpoint, OneNote features a standard ribbon/toolbar at the top of the page, which holds all of your styling and formatting tools.
This familiarity makes it easier to understand and simple to navigate.
And that’s great, because OneNote doesn’t really have a homepage or a dashboard like you’ll see in Evernote. Instead, navigation is managed by a system that’s strangely reminiscent of the format and design that you’ll see in default iOS apps like Apple Mail or Contacts.
OneNote uses a series of cascading sidebars to help you organize your thoughts. Starting from the leftmost column, which holds the Notebook, you can then add Sections and Pages, with the current Page (or note) on the right side.
If this interface seems like it’s taking up too much screen space, keep in mind that most of the sidebar navigation disappears as soon as you start to write your note. Only the Page column remains on the side to assist with easy navigation unless you tap the fullscreen icon (two arrows pointing away from one another) in the upper right-hand corner.
When you access the app, it will open to the last page you were viewing before you closed it. While this is great if you’re trying to continue where you left off, it can be a little annoying if you’re opening the app with the intent to start a new note or access a different section or notebook.
If you were working on a specific note before closing out the app, you’ll see the note-with-sidebar view, which means you’ll have to open up all the sidebar menus and make all the necessary arrangements, which can feel tedious and cumbersome — especially if you’re in a hurry.
All of this can take some getting used to. It’s a clear deviation from other notetaking apps we’ve reviewed, almost all of which have a set homepage or dashboard and navigation that isn’t restricted to list views and managed sidebars.
By comparison, OneNote uses the same UI across all platforms. If you log into your OneNote account through your web browser, you’ll be working in the exact same interface that you’re using in your iOS app.
That’s noteworthy, particularly when compared to Evernote, where the UI changes dramatically depending on the type of content you intend to create and the device that you use to access your content.
The verdict
Depends on personal preference.
Evernote is the better choice if you don’t like working out of sidebars or you need an app that’ll help you streamline your productivity. The app features a few unique items, including:
- Customizable backgrounds.
- Customizable dashboard with a variety of widgets.
- Productivity-focused widgets like task lists and calendars.
- Easy access to notes and your most recent activity.
On the other hand, while Microsoft OneNote feels lackluster in its organizational setup, it’s a simple and user-friendly app with a logical structure and easy-to-access formatting tools. With this app, you’ll enjoy the following perks:
- A list view showing all notebooks, sections, and pages.
- Classic Microsoft ribbon of tools.
- User-friendly, streamlined navigation and display.
While Evernote makes it easy to get to a variety of features and areas within the app, OneNote takes you straight to your notes and maximizes efficiency, keeping your notes and your interface structured and organized in a way that’s consistent, predictable, and simple to understand.

2. Document management & creation
One of the most important aspects of any notetaking app is the ability to manage and organize your notes.
Evernote and OneNote both have three levels of organization, but that’s where the similarities end.
Here’s what to expect from each app.

#caption#Each note you create can be added to a designated Notebook, and each Notebook can be filed into a Stack for organization.
#alt#Image of Evernote’s organizational structure, with Stacks, Notebooks, and a number designating how many Notes are in each Notebook.
Evernote
In Evernote, you have Stacks, Notebooks, and Notes, allowing you to keep your information categorized and easier to find.
Three levels of organization may not seem like much, especially when compared to the infinite nesting capabilities you see in GoodNotes and other notetaking applications.
Evernote tries to make up the difference with optical character recognition (OCR) and note-based tagging tools so that all of your content is easy to search and find.
- Tags are attached to the top of your note, and you can also find all your tags in the sidebar menu.
- OCR is accessed as part of the search functionality, but you’ll need a premium subscription to take advantage of this feature.
- Premium users can also get something called Related Results, which produces relevant notes based on search keywords. (Available for desktop browsers only.)
These features, while limited, are enough to stay organized in Evernote — so long as you stay on top of your notes and don’t let things spiral out of control.
Unfortunately, the process of actually staying organized can be difficult on mobile devices. For example, moving notebooks into Stacks on an iPad is a painstaking process where you’ll have to select one notebook at a time to move to the Stack. Through a desktop browser, this same process is a simple drag-and-drop action.
Especially if you’re just getting started with Evernote, it might be best to set everything up inside your web browser before relying solely on your mobile apps to manage your content.

#caption#When you create something new, Evernote gives you a few different options based on what you might need.
#alt#Image of the pop-up menu when you create something new in Evernote.
Note creation in Evernote is simple and easy: Just hit the +New button at the bottom of the screen to get started and select the appropriate action from the popup menu.
You don’t always have to start from scratch, either. Evernote offers more than fifty templates, covering a range of categories from school, work, and personal productivity to journals, creative writing, and party planning. You can even create your own templates with the paid plan.
However, accessing these templates is slightly different based on which platform you’re using at the time.
- iPad and mobile devices display the most commonly used templates along a ribbon at the bottom of the screen. At the end, you’ll find the More option. This opens a box with a few more templates, but you’ll still have to click More Templates after you open the popup to get to the full gallery of options.
- Desktop isn’t terribly different from the mobile layout, but it’s much easier to get to the gallery. You’ll still have suggested templates at the bottom of your note (and you can even add your favorite templates to this area), but you’ll also have an Open Gallery button to see the full list of templates.
When you want to create a new note, make sure that you’re in the correct Notebook first. If you create a note from the Home Dashboard or the main Notebook menu, Evernote automatically puts your new note in the Notebook you’ve set as your default. When that happens, you’ll then need to move your note to the appropriate Notebook, which can be a tedious process if you’re trying to keeping everything neat and tidy.

#caption#OneNote allows you to create several layers of organization to keep your notes in order.
#alt#Image of OneNote’s organizational structure, with Notebooks, Sections, Pages (or Notes).
OneNote
Microsoft OneNote also uses three organization levels in its iOS and Android apps: notebooks, sections, and pages. You’ll also have access to deeper levels of organization if you’re using the desktop app, browser version, or the Windows 10 app.
On the OneNote desktop app, the browser, and on the Windows 10 app, you can create subpages. The Windows 10 app also lets you go even further and create section groups, which are located below Notebooks but above your sections.
However, neither subpages or section groups show up on the iPad app or mobile devices, and Microsoft has announced that they’re phasing out the Windows 10 app, which means section groups may no longer exist in the future.
As with Evernote, you’ll want to use tags and OCR to help you navigate through your notes.
- Tags. OneNote’s tagging system is more flexible and isn’t tied to the top of the page (as you’d see in Evernote). OneNote tags can be added anywhere in the text of your notes, and there are several presets to improve functionality. For example, reminder tags will notify you at a specific time and date.
- OCR search capabilities. OneNote’s OCR recognizes handwritten text and text within an image. While you can’t search through files and PDFs (as in Evernote), you can search through notebooks, sections, and pages for specific keywords.
Combined, these and other organization tools are designed to help you stay on top of your notes, regardless of how you store them.

#caption#Creating new notes in OneNote is easy from anywhere in the app.
#alt#Image of a new note in OneNote.
Beyond tagging, OneNote offers note(page) creation from anywhere inside the app — but there is a minor issue with this approach.
To avoid confusion and disorganization, you’ll need to create your new page within the appropriate section and notebook where you intend to keep it.
However, OneNote always automatically opens to the last screen you used in the app. Unless you want your new page in the same location as your last note, you’ll need to navigate back through the sidebars to find the correct notebook and section prior to creating your new note.
The good news is that, once you have all your sidebars open, you can use the buttons at the bottom of each bar to quickly create a new notebook, section, or page.
Unlike Evernote, where you can insert any type of image, table, or other media when you start a new note, OneNote forces you to create your new page first. Once the page exists, you can insert whatever attachment you want to your note.
OneNote for iPad also doesn’t come equipped with any page templates to jumpstart a new note, but you can style your notes with the available paper styles and background colors when you’re in View mode (more on this below).
If you have OneNote on your PC, you can also create your own templates and set them up ahead of time. When you open your synced notes on your iPad, the template you created on your desktop will be available.
Quick Notes
One unique feature to mention is OneNote’s Quick Notes. If you only need to jot down a quick thought, this feature is for you.
Think of Quick Notes as sticky notes that save to their own folder. They can be created on the fly, and they’ll always end up in the same place. When you have time, you can expand and relocate them as needed.
Unfortunately, Quick Notes aren’t as easy to access as they used to be. In the past, both the desktop app and Windows 10 app had a button you could click to open a Quick Note.
Now, from your PC, your only option is to hit Windows + Alt + N on your keyboard. On iPad or mobile devices, you’ll need to add the OneNote widget and use that to create Quick Notes.
The verdict
OneNote takes the win, thanks to its accessible new note creation and organizational structure.
When it comes to document creation and management, OneNote features:
- +Page button available from almost any section of the app.
- Easier to create new notes in the correct section/notebook.
- Three levels of organization, with the ability to create extra categorization on a desktop.
- Preset tags and reminder tags.
However, Evernote doesn’t fall far behind, and its tagging and search capabilities outperform OneNote.
With Evernote, you’ll get:
- Ability to insert media to start a new note.
- A variety of over fifty templates.
- Three levels of organization, plus the ability to tag and nest tags.
- Ability to search text in handwriting, images, PDFs, and files, as well as the typed text in your notes.
Both of these apps are geared towards streamlining your workflow and notetaking process, but we like that you can name and start a note in the correct place with OneNote, rather than having to go back and rearrange things at the end.

3. Taking notes
Once you actually get into the notetaking process, both Evernote and OneNote are similar in that they serve the same basic function. You can type, handwrite, or add media and documents to your notes, and both feature a web clipper to capture content.
But, the notetaking experience feels different between the two apps, and you’ll find a few unique features in each.
Let’s look at where each app excels and where they fall a little flat.

#caption#Evernote likes to keep your notes structured, so it’s hard to intermingle text and handwriting.
#alt#Image of a note with typed terms and a box with handwriting separated below them.
Evernote
Evernote’s notetaking system is fairly structured and formatted, almost like a Word document. While most notetaking apps have moveable text containers or a lasso tool, once you’ve typed text or added media in Evernote, you can’t really move them around, unless you’re in sketch mode.
This structure is great for efficiency, keeping things neat and organized without much work from you. Formatting is automatic and similar to any word-processing document, so you can work quickly to get your thoughts on the page in a way that’s familiar. However, this app lacks the flexibility that you’ll see in OneNote.
Evernote does some things really well but misses the mark in other areas. Let’s take a look at some of these features.
Tools & toolbar
The location of the toolbar changes based on the device you’re using to access Evernote. On desktop, you’ll find it at the top of the screen. On mobile, it’s at the bottom. Both are easy and convenient to use.
Since the app is geared more towards typing, you’ll find plenty of text formatting options, including adjustment for font types, sizing, and styling. You can also change the indentation and add bullets or numbered lists.
Evernote also offers a Sketch mode, which features a pen, highlighter, eraser, and lasso tool. Sizing and colors are limited, but they are enough to get the job done. You can access the features by clicking on the little scribble icon on any of the mobile apps or find it in the Insert menu on desktop.
Sketch mode is the only place in the app where you can use the lasso tool to move things around on the page, but it only works while you’re in this mode. As soon as you leave, the app converts your writing or drawing into an image to add to your note. You can’t make any changes to this image unless you go back into Sketch mode.

#caption#While you’re in Sketch mode, you can write, draw, and move things around on the page.
#alt#Image of Sketch mode in Evernote, with handwritten vocabulary.
Handwriting
When using your Apple Pencil or stylus to write on the iPad, sloppy handwriting isn’t a problem, as Evernote’s OCR easily recognizes your writing and automatically converts it to text as you go. Again, this keeps your notes looking neat and pristine, which is a nice feature.
Unfortunately, if you prefer to keep handwritten notes, you’ll need to make sure you’re in Sketch mode. Even so, the app saves your sketches/handwriting as an image, so you can’t edit it after you’re done. You can also use Evernote’s sister app, Penultimate, if you prefer handwritten notes.
For those who rely heavily on handwriting their notes, Evernote may not be the best option, but it’s great for those who may only need to add in an occasional diagram or drawing.

#caption#Evernote’s Web Clipper makes it easy to save articles from the internet.
#alt#Image of a recipe for the World’s Best Lasagna open on a browser with the Evernote Web Clipper menu open in the upper right corner of the screen.
Web clipper
Evernote’s web clipper is what really sets it apart from any other notetaking app. If capturing web content is a huge part of what you do, this is the app you want to use.
You’ve got a few options for how you can capture web pages, including as an article, a simplified article (which removes all the clutter), a full page, a bookmark, or a screenshot.
You can even add tags and notes to your web clipping. Because the text is live on your screenshots, you can edit, copy & paste, and otherwise annotate them, too. Any links will also be live and clickable.
Unfortunately, as great as the Evernote web clipper is, it’s only available on the desktop version of the app. You’ll need a modern web browser (Chrome, Firefox, Internet Explorer, Microsoft Edge, Safari, or Opera).
If you’re using a mobile device, you’ll need to use the share extension built into iOS and Android instead. While the extension will offer some functionality, it isn’t as robust as Evernote’s own web clipper.
Miscellaneous features
A couple of other notable features to mention are the ability to record audio and PDF markup.
Recording audio is slowly becoming a standard notetaking tool, and Evernote’s audio recording functionality is simple and easy to use.
All you need to do is hit Insert > Audio, to start your recording. A red bar will appear at the top of your note, counting off the seconds as the audio records. Once you’re done, Evernote adds the audio as an attachment in the next space available on the page.
Keep in mind that this option is only available on iPad or mobile devices, which makes sense because you’re not likely going to carry your desktop to a lecture, meeting, or anywhere that you’d likely need to record audio.
You can also annotate any attached images and PDF files in Evernote, and the app gives you lots of tools to do it. You can add arrows, shapes, stamps, and text, as well as draw, crop, resize, and pixelate certain areas.
The downside is that you’ll have to do this annotation on a separate screen. On the desktop, you’ll click on the image, and a mini-toolbar will pop up right above it. The pen icon will take you to the edit and annotation mode.
Similarly, on the iPad, you’ll tap the image, and a toolbar will pop up at the bottom of the screen. The icon is different here, though, so you’ll need to click on the circled letter A. Once you reach annotation mode, the tools and markup capabilities are the same across all platforms.
Note: PDF markup is only available with a paid plan, but you can annotate images on the free version.

#caption#While it’s not as easy to combine text and handwriting as it is in apps like Nebo, it is possible to do in OneNote.
#alt#Image of poetic terms with a mix of text and handwriting.
OneNote
OneNote’s notetaking structure offers a vast amount of flexibility in setup and formatting because it allows you to easily drag and drop sections anywhere on the page.
Think of the page more as a whiteboard, with the ability to get creative and intersperse both typed and handwritten notes as you see fit. This approach gives you the freedom to draw and write anywhere and everywhere, just as you could if you were handwriting your notes on a blank page.
Let’s take a closer look at what this app has to offer.
Tools & toolbar
OneNote’s menu setup looks slightly different from other notetaking apps, but the toolbar is easy to navigate.
However, while all versions have the same basic look and feel, the macOS, iOS, and Android versions aren’t as full-featured as the desktop and Windows platforms. For example, the desktop version has six ribbon tabs while most other platforms only have four or five.
Home, Insert, Draw, and View are always available, and each of these serves a slightly different function.
- Home. This tab holds all formatting tools and is primarily for typing text.
- Insert. Allows you to add media, tables, PDFs, etc. However, each platform varies in what you can actually insert into your notes.
- Draw. Used for handwriting or drawing (although you can still type text here, too).
- View. Allows you to change how the page looks, which is where you’ll find your page styles and background colors. On the iPad, you can also add password protection to your notes here.
Each of these tabs has its own toolbar at the top of your note with the necessary tools for each section.

#caption#OneNote offers some fun ink colors, including galaxy, glitter, and marbled colors.
#alt#Image of a handwritten note in OneNote with the ink color selector open to showcase the options.
Handwriting
OneNote makes it easy to handwrite your notes and get your thoughts on the page by giving you access to the entire notetaking space, no matter which tab or toolbar you have selected at the time at the top.
This creates a seamless and cohesive notetaking experience, minimizing the need to fiddle with menus and break away from your creative flow.
When you’re in the Draw tab, you’ll have access to your pen, highlighter, eraser, lasso, and shape tool. While there’s only one pen type, you can change its size and colors.
OneNote offers a color selector that is unlike any other app. You can choose from a range of colors, including iridescent options and inks that change colors as you write.
For those who love handwriting their notes and being able to move, rearrange, and mix types of text, OneNote offers a fun and flexible way to handle it all.
It’s worth noting that these options aren’t available on desktop, but you will find them on the Windows 10 app, as well as all other mobile apps.
You still have access to the same tools when working on desktop platforms; you’ll just have fewer color options to choose from.

#caption#OneNote’s Web Clipper allows you to capture articles or other information from the internet.
#alt#Image of the OneNote Web Clipper capturing a Garlic Butter Chicken recipe.
Web clipper
Capturing web pages or content is definitely possible with OneNote’s web clipper. It may not be as full-featured as what you’ll find with Evernote, but it does the job.
In most ways, the two web clippers are similar, with the ability to capture a full page, a section from the page, a bookmark, or a simplified article.
Unfortunately, OneNote seems to have more difficulty weeding out the advertisements, and you can’t capture a screenshot.
You also won’t be able to make any annotations since it saves the clipping as a graphic image, which means the text isn’t live. On a positive note, OneNote does allow you to save the clipping to specific sections within a notebook, so you can designate where you want it ahead of time.
Miscellaneous features
You’ll find a lot of really great features in OneNote, including a built-in media player, math calculations, and video and audio recording.
OneNote makes it easy to embed media files into your notes. The media player allows you to watch or listen to these files right from the desktop app, rather than having to follow the link to the original source. While this may not be necessary, it is convenient.
If you’re working with a lot of math equations, this app has a Math Assistant, allowing you to easily input the equations and have them solved for you. It’s pretty basic, but it can handle simple math and trigonometry functions, such as SIN, COS, MOD, and LOG.
OneNote is one of the few apps that allows you to capture video. Video capture is a very versatile tool, allowing you to record your entire lecture, meeting, or something personal like your child’s piano recital. Unfortunately, video recording only works on the Windows or desktop version.
But, you can record audio on your iPad or any other version of OneNote. To start recording audio, you’ll need to be in the insert tab. Just click a location on your note where you’d like to put the recording and click Audio. The ability is limited, though; you can’t take notes or use the app while recording.
The verdict
When it comes to handwriting and taking your notes, OneNote is the leader. Evernote lacks a fully functional handwriting experience, which is a big deal for us since we prefer using our iPad and Apple Pencil to take notes.
Let’s break down the reasons we think OneNote’s notetaking abilities come out ahead:
- Seamless notetaking experience that doesn’t make you jump back and forth between modes. Just hit the tab for different tools and toolbars.
- Ability to intersperse handwriting, text, and media.
- Flexibility to move, rearrange, and set up your page and content any way you’d like.
- Web clipper allows you to capture web content into your notes.
- Built-in media player allows you to embed media and play it back within the app.
- Ability to solve simple math equations.
- Record audio and video in your notes.
Evernote’s rigid structure doesn’t lend itself to creativity, but it’s still a great app if you need project management or prefer a more structured, focused, notetaking experience.
Here are some of the best features from Evernote:
- Easy to access toolbar and tools, with different modes for different types of notetaking.
- Efficient and automatic formatted structure.
- Automatic convert-to-text keeps notes neat.
- Advanced web clipper allows you to annotate screenshots and keep text live.
- Ability to write and take notes during audio recording.
- Plethora of PDF markup and annotation tools.
Both apps feature plenty of tools to help you take great notes, and Evernote is great for business-oriented and more sophisticated notes. But here at Paperlike, we’re all about creativity and feel that OneNote’s flexibility and whiteboard style is more fun for regular notetaking.

4. Storage, backup, and sharing
Digital notes are exceptional because they allow you to store, backup, sync, and share your notes, making it easy to take and access them anywhere, anytime. Evernote and OneNote handle these features differently, depending on your subscription level. Let’s take a look.
Evernote
While Evernote does have a free version, you’ll find that a lot of the ability to store and share your notes is limited without an add-on upgrade.
Storage
Evernote’s storage system is based on a monthly upload limit to their server.
Here’s a quick breakdown of how much you can store per month with each of their plans:
- Free plan: 60MB total with a 25MB per note limit.
- Personal plan: 10GB total with a 200MB per note limit.
- Professional plan: 20GB total with a 200MB per note limit.
As long as you’re sticking to the monthly limit, you can store up to 2.5TB total with the free plan and 20TB with any paid version.
Backup
When you create notes in Evernote, they’re automatically stored on Evernote’s servers, essentially creating a backup. However, you can create your own backup for added protection.
The easiest way to do this is to export them to a cloud service or drive. But you can only do this on a desktop version, and you can only export one notebook at a time. You can also back up your Evernote files to your PC or Mac.
With everything saved on Evernote’s servers, you can easily sync across devices in real-time, but you’re limited to two devices with the free plan. An upgrade to any paid plan will get you unlimited devices.

#caption#Evernote offers lots of options to share your notes.
#alt#Image of Evernote’s sharing menu.
Sharing
Evernote makes it extremely easy to share your notes with others. You can create a shareable link, email, text, or airdrop a link to a nearby Apple device. You can also email a PDF version of a note with any paid Evernote account.
This app also integrates with others to make collaboration easier based on your plan. The free plan integrates with:
- Gmail.
- Outlook Mail.
- Google Drive.
- IFTTT.
- Zapier.
The professional plan has a few more options to help you connect with your coworkers. It integrates with:
- Slack.
- Microsoft Teams.
- Salesforce.
OneNote
OneNote also has some limitations regarding storage and collaboration on the free plan.
Storage
Unlike Evernote, OneNote doesn’t have a monthly upload limit, but there is a total storage limit. You can only store 5GB with their free plan at any given time.
If you take a lot of notes, this space can fill up fast, so you’ll probably need to upgrade. Luckily, you have a couple of options. The first is to subscribe to a Microsoft 365 account, which gives you 1TB for $6.99 a month, but this limit includes all of your OneDrive storage.
Since you’ll get all the Microsoft Office apps, this is a great deal, but remember that anything you do in Word or the other Office apps will also store and take up space in OneDrive. If you don’t need all that space, you may prefer to upgrade your storage to 100GB for $1.99 a month.
Backup
Like Evernote, OneNote automatically backs up to its own servers. In this case, your notes will be automatically saved to OneDrive, Microsoft’s cloud storage service.
Unfortunately, OneNote doesn’t let you create a backup to any other cloud service or drive. You can manually create a backup to your hard drive, but only from the web version.
On a positive note, you can sync OneNote across unlimited devices, even with the free version. You will need to set up an account with OneDrive first, though.

#caption#Sharing your notes is easy with OneNote.
#alt#Image of the sharing menu in OneNote.
Sharing
OneNote also makes it easy to share your notes with others. In fact, it has all the same sharing capabilities as Evernote, including the ability to send PDF notes via email, in their free version.
As a bonus, you can also create password protection for your notes, and you can decide whether others have read-only access or if they can edit your notes, offering more collaboration opportunities than you’ll find with Evernote.
It also integrates seamlessly with other Microsoft apps, including Outlook, and it can integrate with these other apps for added convenience:
- Evernote.
- Powerbot for Gmail.
- WordPress.
- Trello.
- Twitter.
- Basecamp.
- IFTTT.
- Zapier.
The verdict
OneNote is the winner for storage and sharing capabilities. While Evernote’s storage limits could potentially be higher in total, most of its capabilities in these areas are only available with a paid version of Evernote.
OneNote offers:
- 5GB of storage for free.
- Multiple storage upgrade options at different price points.
- Syncing across unlimited devices.
- Ability to share notes in multiple ways - all free.
- Collaboration and password protection.
- Integrates with Microsoft apps and others.
If you take fewer notes a month but want to be able to store more over time, Evernote could be the better choice. It has:
- 60MB/10GB/20GB of monthly storage (based on your plan), with a higher overall total than OneNote.
- Syncs across devices (2 for free, unlimited on paid plans).
- Manual backup options.
- Ability to share notes (Extra options on paid plans).
- Integrates with useful apps.
While both apps cover the basics in these areas, OneNote’s abilities surpass Evernote’s, especially when comparing the free plans. We also appreciate the ability to collaborate on notes, and Evernote doesn’t really allow others to edit your shared notes.

5. Pricing & updates
The last thing we’ll discuss is how these two apps differ in terms of pricing, what you get for the price, and what you should know about the future of these apps.
Evernote
Evernote was first released in 2008 (as a beta in 2004), and a lot has changed over the years. By 2010, this app had over 3 million accounts and was available on multiple platforms.
It’s gone through numerous iterations, including a revamp of the mobile app in 2017. With constant upgrades and improvements, Evernote continuously strives to create the best productivity and notetaking app possible.
On January 3, 2023, Evernote was acquired by Bending Spoons. We don’t know exactly what they have in store for the app, but CEO Luca Ferrari said he’s “confident that we can bring it to new heights.”
All that being said, Evernote is now available for iOS, Android, Web, Windows, Mac, and a beta version for Linux, and it has over 200 million users.
In the past, Evernote was much more generous with features in the free version, but it has slowly restricted most of the advanced features while also raising its prices for the paid versions.
Pricing
Evernote offers multiple different subscription levels, and you get more based on the price.
- Free plan with limited features.
- Personal plan costs $14.99/month or $129.99/year.
- Professional plan costs $17.99/month or $169.99/year.
Evernote also offers a business plan called Teams, which costs $24.99/month per user. We didn’t really cover this one because it’s similar to the professional plan, except that it requires at least two users and has greater collaborative ability than the other options.
We’ve tried to cover the differences in the plans when talking about the features available in the apps, so you should have a good idea of what’s included in each. You can also take a look and compare plans here.
As an added bonus, you can also try out the personal plan with a 14-day free trial to see if you think the upgrades are worth it before committing to the plan.
OneNote
OneNote has been around even longer than Evernote. It was first announced in 2002, and like Evernote, it’s undergone many upgrades and changes over the years.
As of now, it’s available for Windows, Mac, iPad, iPhone, Apple Watch, Android, WearOS, and Chromebooks.
However, OneNote has announced that it will be integrating the OneNote web app (desktop version) and the Windows 10 app. The OneNote web app will see some updates and changes, as this is the version the company is focusing on for the future.
In fact, it’s already included with the pre-installed Office apps on Windows 11 devices. The Windows 10 app is being phased out and will lose all support by 2025.
Pricing
OneNote is completely free. You’ll get access to all of its features without paying a cent, although a few upgrades are offered.
Here’s a glance at the offered subscriptions:
- Free plan with full-featured app.
- 100GB of storage for $1.99/month or 19.99/year.
- Microsoft 365 Personal with 1TB of storage for $69.99/year or $6.99/month for 1TB of storage for 1 person. (You also get the whole Microsoft suite and integrations.)
The available upgrades don’t actually enhance the OneNote app in any way other than adding storage space. If you’ll use Microsoft Office 365 products, like Word, Excel, and PowerPoint, getting the whole suite with extra storage for OneNote is great.
The verdict
As a full-featured, free app, OneNote definitely wins this category.
You really can’t beat free, and OneNote doesn’t limit any of its tools or capabilities like Evernote does. You’ll be able to use the app to its fullest without spending a dime. Here’s a review of what you’ll get for each app’s different plans:

While some of the features may be going away or changing, like the Windows app, OneNote itself isn’t going anywhere. You can rest easy knowing that you’ll have access to your notes through this app for years to come.

Evernote vs. OneNote: The final verdict
Evernote and OneNote are both prominent notetaking apps, and they each have a lot to offer. Each app has been around for a long time, and they’ve both made changes and updates to their structure and plans.
While reviewing these two apps, we’ve concluded that OneNote offers the best notetaking experience.
On the other hand, Evernote delivers an entire productivity and task management system heavily geared towards structure and organization.
If most of your notes are filled with images, audio recordings, and web captures, Evernote excels in these areas. It’ll keep your notes extremely organized and neat, while also allowing you to access your calendar, task lists, and more.
However, the free version is limited in how much you can do compared to OneNote’s free plan.
We also really love the flexibility that OneNote offers with its freeform setup. Whether taking notes, sketching, or mapping out your thoughts, OneNote allows you to customize your pages the way you’d like.
Here at Paperlike, we value creativity above everything else, and OneNote excels in the ability to handwrite and rearrange your notes on an unlimited canvas, which is just how we like it.

Enhance your notetaking experience!
No matter which app you choose for your notes, you can enhance your notetaking experience with a Paperlike.
When you use our screen protector on your iPad, it’ll feel just like writing on a piece of paper, and adding our Pencil Grips to your Apple Pencil can help to alleviate hand cramping and fatigue while you’re writing!
Take your best notes with Paperlike!